BuyCarolina/Eprocurement
Navigation
To reach the vendor catalogs:
Nav Bar → Menu → Finance Menu → eProcurement → Create Requisition
To update your requester preferences:
Nav Bar → Menu → Finance Menu → Set Up Financials/Supply Chain → Product Related → Procurement Options → Purchasing → Requester Setup
To edit, view, reprint, cancel or copy a requisition:
Nav Bar → Menu → Finance Menu → eProcurement → Manage Requisitions
Access
To request access to Buy Carolina, please contact Tara Fitch.
Training
Take the training
Review the documentation
Limits
The purchasing limit is $25,000 for most companies.
The limit is only $5000 for the following:
- Airgas
- Amazon
- ARC3
- Ferguson
- Lowe’s
- Staples
- Storr
Order
- Place your order. See “Training” above for instructions.
- Put your lab’s name as the first thing in the Attention To, Requisition Name, and Comments boxes.
- Amazon orders: please include CB 7431 in the “Attention to” field. Do not use any address in Rosenau Hall. If you need to ship to Rosenau Hall, ship to 1101 Hooker Research Center instead (the mail room.)
- Print the requisition with disbursement detail.
Tips
- The requisition name should be something that will help you find the order in the requisition manager.
- If you want to change shipping or accounting for just one line item, click the arrow next to the line item. Fund, Source, etc. are in the Chartfields2 tab. If you are using a grant, put the Project ID in the “SpeedChart” field. This will autofill the other chartfields.
- To alter shipping or accounting for the entire order, click “Select all” and then the button labeled “Mass change”. This time, all accounting information is in the Chartfields1 tab. Again, you can use the “SpeedChart” field for grants; you may have to tab a few times to make it autofill the fields. Click “Apply,” leave the button on “All Distribution Lines”, and click “OK.”
Troubleshooting
Problem: “The PeopleSoft Account you have selected is not allowed.”
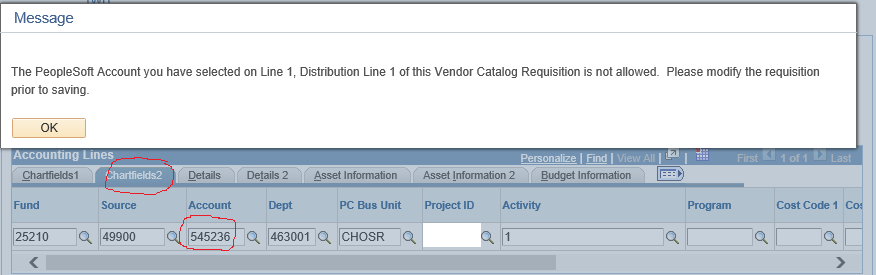
Solution:
- The error message has a line number in it. Click the arrow next to that line.
- Choose the tab labeled Chartfields2.
- For lab supplies under $5000, put 537210 in the account field. For a single item over $5000, put 545230. (If you want, you can use the magnifying glass next to the field to choose a more specific code.)
- Retry the budget check.
Documentation
After you receive the order, staple the printed order to the packing slip and send them to your account manager.
Returns and Cancellations
If an order is not yet approved, you can cancel it from the Requisition Manager.
If the Requisition Manager says the status is “PO Dispatched” you must do the following:
- Contact the company
- Contact information is usually on their shopping site.
- You can also look them up under “Vendors” at https://finance.unc.edu/services/buycarolina/
- Amazon orders can be canceled by going to the “Your Orders” section of the website (you must be logged in).
- Get email confirmation of the cancellation.
- Forward the confirmation to your account tech and eprovendors@unc.edu.
Order Numbers
Orders have several different numbers attached to them. Since Buy Carolina is actually a separate software program from Connect Carolina, and the vendors won’t ever see some numbers, it’s important to know which numbers are relevant.
- COUPA Requisition # – The 6-digit number you see in the Buy Carolina system. It is meaningless.
- Requisition ID – The 10-digit number beginning with 1000 that identifies the order in Connect Carolina. This number can be used to look up the order in the Requisition Manager, but is not transmitted outside of UNC.
- PO # – The 10-digit number beginning with 2000 that identifies the purchase order sent to the vendor. To find it, go to the Requisition Manager, look up the order, and click on the gray arrow next to the line. You can then click on “Purchase Orders” to pull up the number. If you are using it to contact a vendor with questions, please add “UNCCH.” to the front. (example: UNCCH.2000123456)
- Vendor Order # – You should receive this directly from the vendor via email. It is the fastest and most reliable way to check on order status or cancel an order.
Resources
Agilent – Ordering from a quote
Amazon – UNC-Chapel Hill Amazon Business FAQ
Gas and Dry Ice – ordering and returning from Airgas and Arc3
List of vendors with descriptions
Manual
Training

